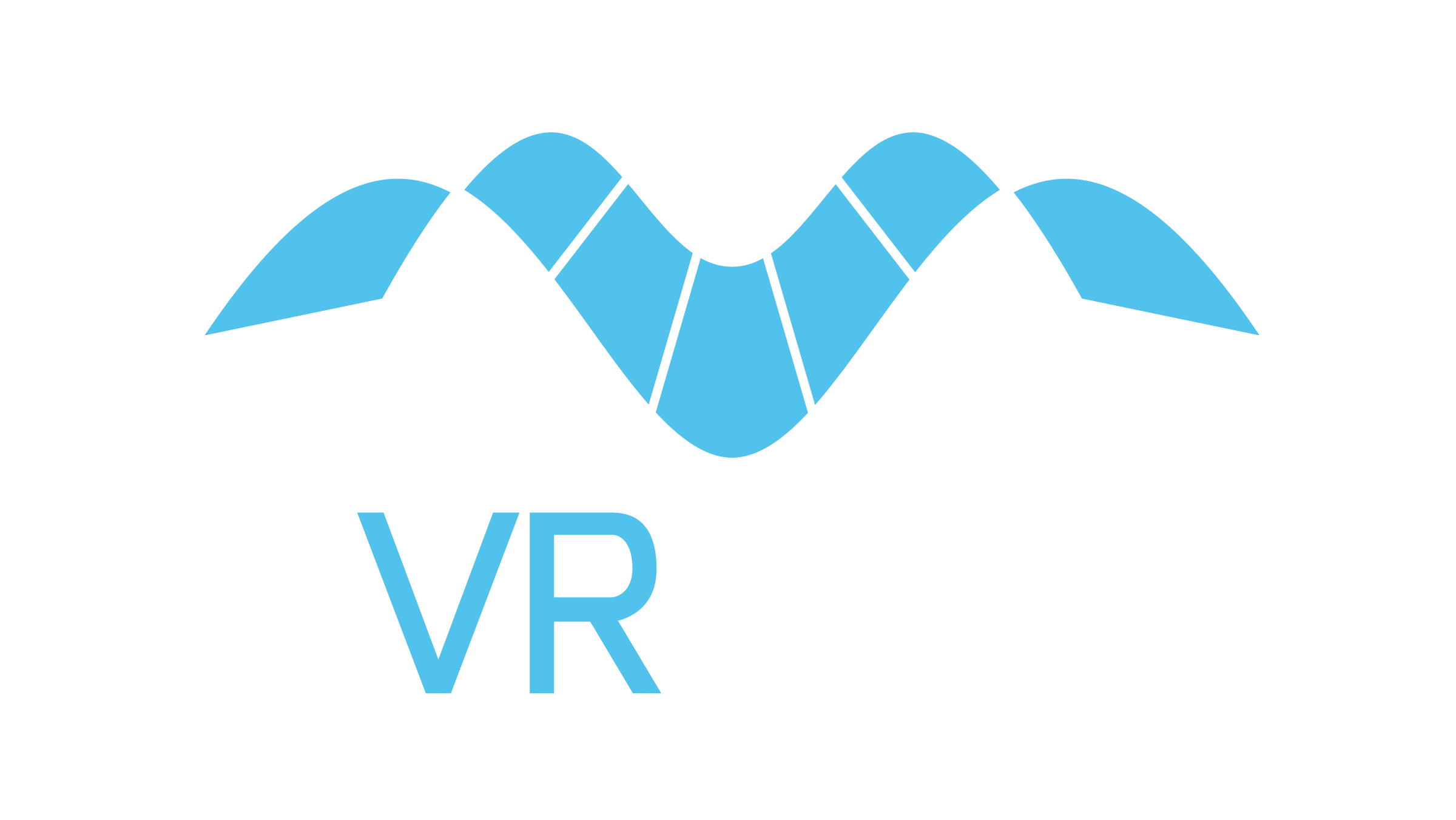Model Viewer as a Training Aid for Combat Vehicle Identification and Target Recognition
MVRsimulation VRSG has long been used as a tool to teach military vehicle identification for the purpose of combat target recognition. Because of the high-fidelity features of MVRsimulation’s 3D military models, which are built from publicly available photographs, and the ability to view them in various sensor modes, trainees can view models in either the synthetic environment in VRSG or in MVRsimulation's Model Viewer and compare the models with reference photos of the actual vehicle they have in hand. These kinds of comparisons can help trainees learn to identify potential target vehicles in domains such as UAV camera operations or JTACs in simulated CAS missions.
The example below shows MVRsimulation's BREM-L.RU.camo model displayed in the Model Viewer (left), and a publicly available photograph of the actual BREM-L armored repair recovery vehicle. Photo credit: Makarov Aleksey at Prime Portal."

MVRsimulation's BREM-L model with a camo paint scheme displayed in the Model Viewer (left), and a publicly available photo of the actual BREM-L armored repair recovery vehicle. (Photo credit: Makarov Aleksey at Prime Portal, a repository for military photos from around the world and modelers' reference.)
DISPLAYING A VEHICLE REFERENCE IMAGE IN MODEL VIEWER FOR MODEL COMPARISON
A reference image of a military vehicle (such as a photograph or a CAD diagram) can be associated with a given military model and loaded as a background image in MVRsimulation's Model Viewer (which is delivered with VRSG). You can associate multiple images with a model and display each as a background. The ability to associate reference images with a model extends the use of Model Viewer as a teaching aid for vehicle identification and combat target recognition.
The following example shows the BREM-L.RU.camo model from MVRsimulation’s library of military models loaded in the Model Viewer with a reference image displayed as the background image. The reference image is the publicly available photograph of the actual BREM-L vehicle. (Photo credit: Makarov Aleksey at Prime Portal.).
In the Model Viewer, comparing military vehicle models directly against background photographs of actual military vehicles can be a way to instruct trainees how to accurately identify and distinguish between different nationalities of such vehicles. It is vital in any military setting that an operator accurately identify whether a vehicle or entity is part of a friendly force.
With such a close comparison between a photograph and a model, the model can be examined from any angle and with thermal signatures in various sensor modes. By zooming and rotating the model and moving the articulated parts, trainees can learn to recognize a vehicle from different ranges and perspective angles.

MVRsimulation's BREM-L model displayed in the Model Viewer against a background reference image of the publicly available photograph shown above of the actual BREM-L vehicle. (Photo credit: Makarov Aleksey at Prime Portal.)
In the Model Viewer, comparing military vehicle models directly against background photographs of actual military vehicles can be a way to instruct trainees how to accurately identify and distinguish between different nationalities of such vehicles. It is vital in any military setting that an operator accurately identify whether a vehicle or entity is part of a friendly force.
With such a close comparison between a photograph and a model, the model can be examined from any angle and with thermal signatures in various sensor modes. By zooming and rotating the model and moving the articulated parts, trainees can learn to recognize a vehicle from different ranges and perspective angles.
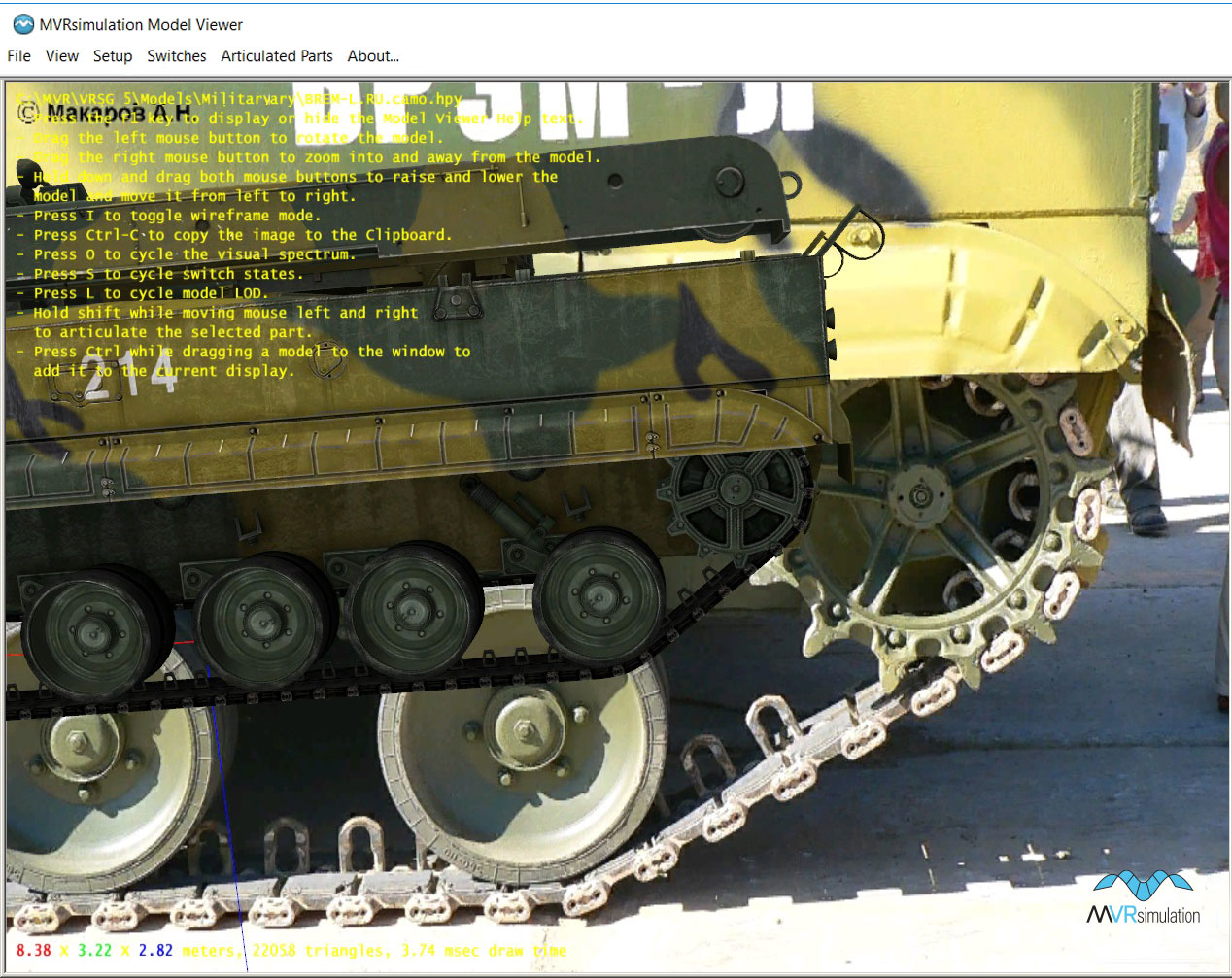
Another view of MVRsimulation's BREM-L model displayed in the Model Viewer against a different publicly available photograph of the actual vehicle used as a background reference image. (Photo credit: Makarov Aleksey at Prime Portal.)
The 3D model of interest does not have to be one from MVRsimulation's large library of military models. You can compare a model specific to your site as well, one which has been converted to MVRsimulation’s model format from FBX or OpenFlight model format. In this case, using a reference image as a background image in the Model Viewer can also serve as a way to verify quality assurance and accuracy of the model.

If you have one or more images you want to associate as reference images with a model to load as reference images in the Model Viewer (such as photographs, illustrations, or CAD diagrams), first ensure the image(s) have a minimum dimension of 1024 pixels on one size, and a maximum dimension of 4096 pixels on one side. An image can be square or rectangular in shape and must be in JPG format. Then, with the model of interest loaded in the Model Viewer, use the View > Add Reference Image option to associate one or more images with the model. Once the images have been associated with a given model, each can be displayed as the background image when the model is displayed, by choosing View > Reference Image > Show <image name>. Further information about working with model reference images can be found in the MVRsimulation VRSG User's Guide.
Viewing thermal signatures
One important aspect in teaching vehicle identification for combat recognition is to show the thermal signatures in the model so that a sensor operator trainee can determine what the vehicle might look like in a thermal mode from different perspectives and ranges. In both the Model Viewer and VRSG, pressing the O key on the keyboard cycles the model through the visual spectrum and enables trainees to preview the simulated thermal signatures.
All of a given model's IR hot spots initially show at full intensity in the Model Viewer. However, you can preview and inspect the fading of each IR hot spot in the model by rolling the mouse wheel slowly on a thermal area while the model is displayed in IR white hot or black hot mode. You can activate each hot spot separately, as each hot spot is unique. (In VRSG each hot spot can be stimulated independently for a thermal response.)

Training vehicle identification with the model on 3D terrain in VRSG
For more advanced combat vehicle identification instruction, you could manipulate a vehicle’s articulated part of interest and/or the simulated thermal signatures, and save a model’s switch state and sensor state to a unique model state file. Then in VRSG, drag and drop the model onto the terrain and refine the daytime/nighttime environmental and lighting settings to bring further context and complexity to vehicle identification training. (For example, you could set the scene in sensor mode with a high level of noise.)
Using these techniques, you could add screen captures of the model in VRSG or the Model Viewer to training course materials.
Using Scenario Editor, you could place the model of interest in the appropriate terrain context, create a simple path of travel for the model as a small scenario, and then export the scenario for playing back in VRSG. In Scenario Editor, you can use typical VRSG features like viewpoints, attachment modes (such as UAV or tracking mode), and sensor modes in your scenario. To disseminate the scenario to trainees, you could play the scenario in VRSG on a network or record the scenario in VRSG and upload the resulting .mpg video to a site for trainees to access.

MVRsimulation's BREM-L placed directly on the terrain in VRSG and displayed in white-hot IR sensor mode.